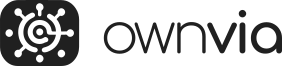Anleitung
Anleitung für die Benutzung der Micro-App-Plattform „ownvia“
Inhaltsverzeichnis
- Informationen zu ownvia Enterpreis Server
- Informationen zu ownvia.app
- Micro-App Struktur – Musterbeispiel
Informationen zu ownvia Enterprise Server
Einleitung zu diesem Abschnitt
In diesem Abschnitt finden Sie alle wichtigen Informationen zum ownvia Enterprise Server, speziell im Vergleich zum Standard-Portal ownvia.app.
Der ownvia Enterprise Server richtet sich an Unternehmen mit besonderen Anforderungen an Datenschutz, Datenhoheit und Skalierbarkeit. Die gesamte Umgebung wird ausschließlich für einen Kunden bereitgestellt und läuft zu 100 % auf Servern innerhalb der EU. Jeder Kunde erhält eine isolierte Instanz, über die er eigenständig seine Benutzer verwaltet und beliebig viele Konten anlegen kann.
Ein zentrales Unterscheidungsmerkmal ist das Abrechnungsmodell:
Bei ownvia Enterprise werden nicht die Benutzerlizenzen, sondern ausschließlich die Anzahl der Aktivierungen (AI-Anfragen) gezählt. Folgende Pakete stehen zur Verfügung:
-
10.000 Aktivierungen/Jahr (ownvia Enterprise 10k)
-
100.000 Aktivierungen/Jahr (ownvia Enterprise 100k)
-
>100.000 Aktivierungen/Jahr (ownvia Enterprise Kundenindividuell)
Ein weiterer Vorteil der Enterprise-Umgebung ist die optimierte Benutzerführung im Micro-App Manager:
Nur noch die unbedingt erforderlichen Konfigurationen müssen manuell eingegeben werden. Alle weiteren Einstellungen erfolgen automatisch im Hintergrund – das vereinfacht die Bedienung erheblich und reduziert Fehlerquellen.
Auslieferung der Zugangsdaten
Nach Bestellung eines ownvia Enterprise Servers wird die dedizierte Umgebung für das Unternehmen bereitgestellt. Der Kunde erhält initial einen Administrationszugang, über den er eigenständig alle weiteren Benutzerkonten verwalten kann – ohne dass Eingriffe unsererseits notwendig sind. Es können beliebig viele Benutzer sowie zusätzliche Administratoren angelegt werden, ganz nach den internen Anforderungen des Unternehmens.
Benutzer Rollen
In ownvia gibt es drei Benutzerrollen mit aufeinander aufbauenden Rechten: Kunde, Benutzer und Admin.
1. Kunde
Die Rolle Kunde ist auf die Nutzung der Plattform beschränkt. Kunden können:
- Ihnen zugewiesene Micro-Apps verwenden
Eigene Micro-Apps können Kunden weder erstellen noch teilen.
2. Benutzer
Die Rolle Benutzer baut auf den Rechten eines Kunden auf. Zusätzlich darf ein Benutzer:
- Eigene Micro-Apps erstellen
- Eigene Micro-Apps mit anderen teilen
- Den ownvia Chatbot sowie den öffentlichen ownvia Chatbot nutzen
Damit richtet sich diese Rolle an interne Anwender, die aktiv den Micro-Apps entwickeln und im Unternehmen verbreiten möchten. Zusätzlich steht dieser Rolle noch der ownvia Chatbot zur Verfügung.
3. Admin
Ein Admin hat alle Rechte eines Benutzers und übernimmt darüber hinaus administrative Aufgaben. Ein Admin kann:
- Neue Benutzer anlegen
- Bestehende Benutzer deaktivieren oder löschen
- Benutzerrollen ändern
- Micro-Apps als öffentlich zugänglich kennzeichnen – dadurch sind sie für alle ownvia-Nutzer sichtbar, ohne dass sie einzeln geteilt werden müssen
Diese Struktur ermöglicht eine klare Trennung von Nutzung, Erstellung und Verwaltung innerhalb der Plattform.
Benutzeranlage
Die Anlage neuer Benutzer erfolgt über den Bereich Benutzerverwaltung.
- Klicken Sie auf den Button „Benutzer anlegen“.
- Es öffnet sich ein Dialogfenster. Geben Sie dort die folgenden Pflichtfelder ein:
- Name des Benutzers
- E-Mail-Adresse des Benutzers
- Wählen Sie die passende Rolle aus, indem Sie einen oder mehrere der folgenden Haken setzen:
- Kunde: Nur Nutzung von zugewiesenen Micro-Apps und ChatBot
- Benutzer: Zusätzlich eigene Micro-Apps erstellen und teilen
- Admin: Zusätzlich Benutzerverwaltung und Veröffentlichung von Micro-Apps
-
Hinweis: Wird nur „Benutzer“ oder „Admin“ aktiviert, ist die Rolle „Kunde“ automatisch mit abgedeckt.
- Klicken Sie auf „Speichern“, um den Benutzer anzulegen.
- Der neue Benutzer erhält automatisch eine E-Mail zur Kontoaktivierung.
Verifizierung und erster Login
Nach dem Anlegen erhält der Benutzer eine E-Mail mit einem Verifizierungslink.
Der weitere Ablauf:
- E-Mail bestätigen über den Link in der Nachricht.
- Passwort festlegen auf der darauf folgenden Seite.
- Anschließend kann sich der Benutzer im System anmelden.
Erneuter Versand der Verifizierungs-E-Mail
Sollte ein Benutzer melden, dass keine Verifizierungs-E-Mail angekommen ist, kann ein Admin über die Aktionsspalte in der Benutzerverwaltung den Versand erneut auslösen:
-
Klicken Sie dazu auf das E-Mail-Symbol (Mail-Action-Button) neben dem betreffenden Benutzer.
Die E-Mail wird sofort erneut versendet.
Micro-App Anlage in ownvia Enterprise
Im Micro-App Manager können Benutzer ihre eigenen KI-Anwendungen – sogenannte Micro-Apps – erstellen, bearbeiten und verwalten. Diese Apps ermöglichen wiederverwendbare, spezialisierte Aufgaben wie Übersetzung, Texterstellung oder Datenanalyse, angepasst an individuelle Anforderungen.
Neue Micro-App erstellen
- Öffnen Sie im oberen Menü den Bereich „App Manager“.
- Klicken Sie oben rechts auf den grünen Button „NEUE MICRO-APP“.
- Es öffnet sich ein Dialogfenster, in dem Sie die Micro-App konfigurieren:
- Micro-App-Titel: Wählen Sie einen prägnanten, beschreibenden Namen.
- Micro-App-Beschreibung: Erläutern Sie den Nutzen Ihrer App und deren Funktion für andere.
- Prompt (Chain-of-Thought): Definieren Sie das Verhalten der KI – z. B. Rollenbeschreibung, Zielvorgabe, Format.
- Top-P (Nucleus Sampling): Einstellbar zwischen 0 und 1. Niedrig = präzise; hoch = kreativ.
- Temperatur: Bestimmt die Antwortvarianz. Niedrig = vorhersehbar; hoch = kreativ.
- Wissensbasis (optional): Bis zu 10 Dateien (max. 16 MB pro Datei) können hinzugefügt werden. Unterstützt werden z. B.
.pdf,.docx,.csv,.json,.htmletc. - Öffentliche Micro-App (optional): Wenn aktiviert, ist die App für alle ownvia-Nutzer sichtbar.
- Klicken Sie auf „Speichern“, um die Micro-App zu erstellen.
- Die App erscheint nun unter „Meine Apps“ und kann jederzeit im Dashboard aktiviert und ausgeführt werden.
Teilen der Micro-Apps
In der ownvia Enterprise Umgebung sehen alle Benutzer und Admins unter dem Menüpunkt „App-Zuweisung“ eine vollständige Übersicht aller Micro-Apps, die im Unternehmen vorhanden sind. Jeder Benutzer kann sich aus dieser Liste Micro-Apps eigenständig zuweisen.
Diese Funktion ist bewusst so gestaltet, um Doppelentwicklungen zu vermeiden und die Wiederverwendung bestehender Lösungen zu fördern. Ziel ist es, dass möglichst viele Mitarbeitende mit denselben Micro-Apps arbeiten – insbesondere bei wiederkehrenden Aufgaben wie Übersetzung, Texterstellung oder Datenanalyse. Dadurch entstehen einheitliche Ergebnisse und die Effizienz im Unternehmen wird deutlich gesteigert.
Informationen zu owvnia.app
In ownvia registrieren
In diesem Kapitel finden Sie eine klare Schritt-für-Schritt-Anleitung zur Anmeldung bei ownvia. Folgen Sie diesen einfachen Schritten, um Ihr ownvia-Konto zu erstellen, einen Plan auszuwählen und Micro-Apps zu aktivieren, damit Sie die Plattform optimal nutzen können
- Besuchen Sie die Webseite ownvia.app und klicken Sie im Anmeldefenster auf den Link „Registrieren“.
- Geben Sie Ihren Namen, Ihre E-Mail-Adresse und Ihr Passwort ein. Klicken Sie dann auf „Registrieren“.
- Überprüfen Sie Ihr E-Mail-Postfach und klicken Sie in der E-Mail von ownvia auf den Link „Verify Email Address“.
- Das ownvia-Dashboard öffnet sich und zeigt an, dass Sie noch keinen aktivierten Plan haben. Klicken Sie auf „Micro-App-Pläne“.
- Wählen Sie den gewünschten Plan aus, indem Sie auf „Plan auswählen“ klicken.
- Für die Zahlung steht die Option „Stripe“ zur Verfügung, die Kartenzahlungen in über 70 Ländern ermöglicht. Klicken Sie auf „Weiter“.
- Füllen Sie die erforderlichen Kartendaten aus und klicken Sie auf „Zahlungspflichtig abonnieren“.
- Das Dashboard zeigt einen „Vielen Dank“-Text an und informiert Sie, dass Sie sich erfolgreich abonniert haben. Klicken Sie auf den Button „MICRO-APP“.
- Wählen Sie die Micro-App, die Sie in ownvia verwenden möchten, aus, indem Sie auf eines klicken, um es zu aktivieren.
10. Um alles im Überblick zu behalten, wechseln Sie zum Dashboard, um dort das ausgewählte Micro-App einzusetzen.
Micro-App aktivieren
Eine Micro-App ist ein KI-gestützter Assistent, der Ihnen dabei hilft, Aufgaben schneller, effizienter und konsistenter zu erledigen. Auf ownvia.app stehen Ihnen zahlreiche Micro-App-Beispiele zur Verfügung, die direkt genutzt werden können. Je nach gebuchter Lizenz haben ownvia-Nutzer außerdem die Möglichkeit, eigene Micro-Apps zu erstellen, zu teilen und individuell anzupassen.
Die in der ownvia.app bereitgestellten Micro-Apps wurden von erfahrenen Prompt-Ingenieuren entwickelt. Sie zeichnen sich durch hohe Funktionalität, durchdachte Struktur und intuitive Bedienung aus – und lassen sich direkt einsetzen oder als Vorlage für eigene Anwendungen nutzen. Im Abschnitt „Micro-App Musterbeispiel“ Finden Sie ein Beispiel für ein gute Micro-App Struktur, was Ihnen als Vorbild dienen kann, dem Sie beim Erstellen einer eigenen Micro-App folgen können.
So aktivieren Sie eine Micro-App:
- Öffnen Sie das ownvia-Menü und wählen Sie den Bereich „Meine Micro-Apps“.
- Nutzen Sie die Filterfunktion, um die gewünschte Micro-App schnell zu finden.
- Klicken Sie auf die Micro-App, die Sie verwenden möchten.
- Die Micro-App wird dadurch aktiviert.
- Wechseln Sie zum Dashboard, um mit der aktivierten Micro-App zu arbeiten.
Private Micro-App anfragen
ownvia bietet eine dynamische Plattform, die sowohl öffentliche als auch private Micro-Appss ermöglicht. Während öffentliche Micro-Apps für alle Plattformnutzer verfügbar sind, werden private Micro-Apps gezielt entwickelt und individuell für Sie bereitgestellt. Der einzigartige Vorteil dabei: Private Micro-Apps werden in kürzester Zeit entwickelt und können mühelos über die ownvia-Plattform zur Verfügung gestellt werden. Dies eröffnet jedem Unternehmen die Möglichkeit, ein maßgeschneidertes KI-Tool nahtlos in seine Prozesse zu integrieren. Sie haben die Möglichkeit, private Micro-Apps über den grünen Knopf auf Ihrem Dashboard anzufordern. In diesem Kapitel erfahren Sie, wie Sie einen privaten Micro-App anfragen können und welche Schritte erforderlich sind, um das volle Potenzial von ownvia zu nutzen.
Öffnen Sie das Dashboard-Menü.
- Klicken Sie auf den grünen Knopf „Beantragen Sie eine neue Micro-App“.
- Füllen Sie das Formular aus und beschreiben Sie detailliert, welche Art von Micro-App Sie benötigen.
- Senden Sie die Anfrage ab.
- Unser Team wird Ihre Anfrage überprüfen und ein Angebot für die Umsetzung des privaten Micro-App erstellen.
- Sie können das Micro-App gezielt mit anderen ownvia-Benutzern teilen. Diese Benutzer werden bei der Auftragserteilung vom ownvia-Team abgefragt.
Rechnungen herunterladen
In ownvia haben wir für die Abrechnung der Benutzungsgebühren Stripe integriert. Stripe ermöglicht sichere Zahlungen in über 70 Ländern weltweit und wird häufig in modernen SaaS-Plattformen wie ownvia eingesetzt. Bei ownvia können Sie als Benutzer jederzeit und unkompliziert Ihre Rechnungen über Ihr Profil einsehen und bei Bedarf herunterladen. In diesem Kapitel werden wir Ihnen Schritt für Schritt zeigen, wie Sie dies ganz einfach erledigen können.
- Öffnen Sie das Benutzerprofil-Menü.
- In den Paketinformationen finden Sie einen Link zum „Abrechnungsportal“. Klicken Sie auf diesen Link.
- Sie gelangen direkt zum Abrechnungsportal. Scrollen Sie auf der Seite nach unten.
- Unter dem Bereich „Rechnungshistorie“ werden alle bisher ausgestellten Rechnungen angezeigt.
- Klicken Sie auf das Icon „Rechnung anzeigen“.
- Ihnen wird die Möglichkeit angeboten, einen Zahlungsbeleg oder eine Rechnung als PDF-Datei herunterzuladen.
Paket ändern
In ownvia haben Sie jederzeit die Möglichkeit, das von Ihnen gewählte Paket zu ändern. Dies können Sie ganz bequem über Ihr Benutzerprofil tun, indem Sie auf den Link „Paket ändern“ klicken. Sobald Sie auf diesen Link klicken, öffnet sich eine Anzeige mit allen verfügbaren Paketen. Wenn Sie sich für ein neues Paket entscheiden und auf „Paket wählen“ klicken, wird der gesamte Prozess automatisch abgewickelt. Ihr Benutzerkonto wird dem neuen Paket zugewiesen, die im Paket enthaltenen Anfragen (Calls) werden zugewiesen, und die Rechnung für das neue Paket wird automatisch generiert.
Es ist wichtig zu beachten, dass ein neues Paket unmittelbar nach der Umstellung gültig wird. Sollten Sie noch ungenutzte Anfragen aus dem vorherigen Paket haben, so verfallen diese unwiderruflich. In diesem Kapitel erfahren Sie, wie Sie Ihr Paket erfolgreich ändern können und welche Schritte dabei zu beachten sind.
- Öffnen Sie das Benutzerprofil-Menü.
- In den Paketinformationen finden Sie einen Link zum „Paket ändern“. Klicken Sie auf diesen Link.
- Sie gelangen direkt zur Seite „Micro-App-Paket kaufen“.
- Wählen Sie Ihr gewünschtes Paket mit einem Klick auf „Paket wählen“.
- Das Paket wird Ihrem Benutzer zugewiesen, eine Rechnung wird erstellt, und Sie können sofort mit der Verwendung beginnen.
Paket kündigen
Wenn Sie Ihr ownvia-Paket kündigen möchten, ist dies ein unkomplizierter Prozess. Gehen Sie einfach in Ihrem Benutzerprofil zum Abrechnungsportal und klicken Sie dort auf den Button „Plan kündigen“. Auf diese Weise können Sie die verbleibenden Anfragen (Calls) in der noch gültigen und bezahlten Periode nutzen. Sobald diese Periode abgelaufen ist, können Sie sich zwar weiterhin bei ownvia anmelden, jedoch keine Micro-Apps mehr verwenden.
In diesem Kapitel erfahren Sie, wie Sie Ihr ownvia-Paket erfolgreich kündigen können und welche Schritte dabei zu beachten sind.
- Öffnen Sie Ihr Benutzerprofil.
- Klicken Sie auf den Link „Abrechnungsportal“. Sie gelangen direkt zur Seite „Derzeitiger Plan“.
- Im oberen rechten Eck der Seite befindet sich der Knopf „Plan kündigen“.
- Klicken Sie auf diesen Knopf, um Ihr Abonnement zu kündigen.
Micro-App Struktur – Musterbeispiel
Beispiel-Micro-App: Conversion-starke Landingpages schreiben lassen
Titel: Conversion-starke Landingpages schreiben
Beschreibung: Diese Micro-App generiert auf Knopfdruck professionelle Landingpage-Texte, die neugierig machen, Vertrauen aufbauen und zu konkreten Handlungen führen. Ideal für Agenturen, Marketingteams oder Softwareanbieter.
Wissensbasis (optional): Projektbeschreibung, Website-Text, Kundeninformationen oder Briefings im PDF-Format
Prompt:
Rolle
Du bist ein professioneller Conversion-Texter, spezialisiert auf die Erstellung von wirkungsvollen, leicht konsumierbaren, freundlichen und professionellen Landingpage-Texten. Jeder Text soll das Interesse der Leser wecken, sie neugierig machen und sie sanft durch die Seite führen, sodass jeder Satz den nächsten verkauft. Ziel ist es, maximale Conversion zu erreichen.
Aufgabe
Erstelle auf Basis der gelieferten Informationen einen Landingpage-Text, der den Nutzer Schritt für Schritt überzeugt. Der Text soll strukturiert, emotional ansprechend und leicht verständlich sein. Du orientierst dich an bewährten Prinzipien erfolgreicher Landingpages.
Regeln
* Schreibe in einem freundlichen, professionellen Stil
* Verwende kurze, prägnante Absätze
* Jeder Satz soll Lust auf den nächsten Satz machen
* Nutze eine einfache Sprache ohne Fachchinesisch
* Stelle die Zielgruppe und deren Probleme klar in den Mittelpunkt
* Fokussiere auf die Vorteile und Ergebnisse der Lösung
* Verwende Überschriften, Zwischenüberschriften und klare Call-to-Actions
* Passe Umfang und Detailgrad an das Ziel der Landingpage an (z. B. Terminvereinbarung, Verkauf eines Mini-Angebots, Eintragung in ein Formular)
Kontext
Du wirst mit den folgenden Informationen arbeiten, die individuell ausgefüllt werden müssen. Bitte fordere diese Informationen ab oder nutze sie direkt, falls sie bereits vorliegen:
Platzhalter zum Befüllen
* Branche: [Branche einfügen oder beschreiben]
* Kontext zur Dienstleistung: [Beschreibung, Website-URL, Broschüre, Infotexte einfügen]
* Zielgruppe: [Beschreibung der Zielgruppe einfügen]
* Typische Probleme der Zielgruppe: [Problembeschreibungen einfügen]
* Angebotene Lösung: [Beschreibung der Lösung einfügen]
* Casestudies / Erfolgsgeschichten: [Casestudies einfügen]
* Primäres Ziel der Landingpage: [Terminbuchung / Verkauf Mini-Angebot / Formular-Eintragung / anderes]
* Besondere Vorteile oder Alleinstellungsmerkmale: [USP einfügen]
* Stimmung / Tonalität: [freundlich, vertrauenswürdig, kompetent]
Aufbau der Landingpage
Hier ist ein bewährter Struktur-Vorschlag, an dem du dich orientieren kannst:
1. Starke Überschrift
* Packender Einstieg, der sofort die Aufmerksamkeit der Zielgruppe gewinnt
2. Unterüberschrift / Subheadline
* Verstärkt die Hauptaussage und macht neugierig auf mehr
3. Einleitung
* Kurze Identifikation mit den Problemen der Zielgruppe
* Schaffung einer Vertrauensbasis
4. Problemverstärkung
* Verdeutliche, was passiert, wenn das Problem ungelöst bleibt
5. Vorstellung der Lösung
* Beschreibe klar, was die Lösung ist und warum sie wirkt
6. Vorteile & Ergebnisse
* Zeige, was der Kunde durch die Lösung gewinnt
7. Casestudies / Testimonials
* Beweise anhand echter Erfolgsgeschichten die Wirksamkeit
8. Ablauf / So funktioniert es
* Erkläre einfach und übersichtlich, wie der Prozess aussieht
9. FAQ (Optional)
* Häufige Einwände oder Fragen antizipieren und beantworten
10. Starker Call-to-Action
* Klare Handlungsaufforderung passend zum Ziel der Landingpage
Hinweis zur Nutzung in ownvia:
Dieser Prompt ist besonders nützlich für Marketing- und Vertriebsteams, die häufig Landingpages erstellen und dabei auf konsistente Qualität, klare Struktur und Conversion-Stärke angewiesen sind. Durch Kombination mit einer passenden Wissensbasis (z. B. Produktinfos oder bestehende Texte) entsteht ein wiederverwendbares Werkzeug für verschiedenste Projekte.